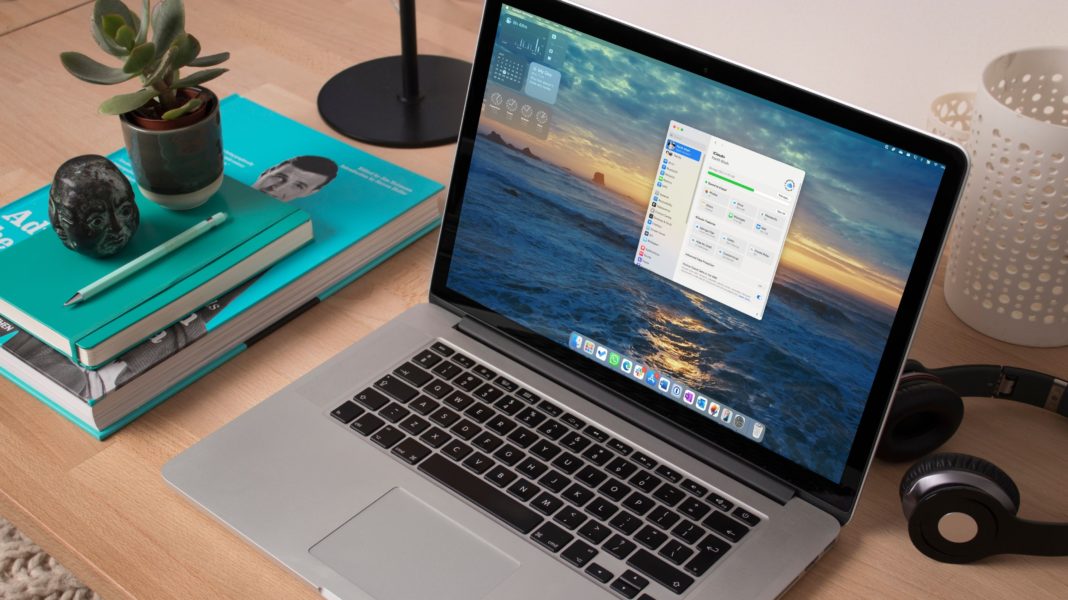Some time back, I made the decision to switch to mac OS Annoyances on Windows , and I’ve now become a mac OS loyalist. Many places are where we can find out Mac OS excels In comparison to Windows, it is far more user-friendly. The use of space is a problem with mac OS. T his became clear to me when I connected my Mac to an ultrawide monitor. Despite my experience with Windows, I was surprised to learn that mac OS is not well-suited for running on large screens. The issue was made worse when mac OS did not have the ability to resize windows that were compressed to various sizes
Despite advancements, the experience of using mac OS with an ultrawide monitor remains unpleasant to some extent. There are some tricks and hacks to make the experience much more enjoyable than it actually is. Here are some clever hacks I use to make the most out of my MacBook Pro, which has an ultrawide screen. These are relevant as well if you happen to get the new one M4 Mac mini
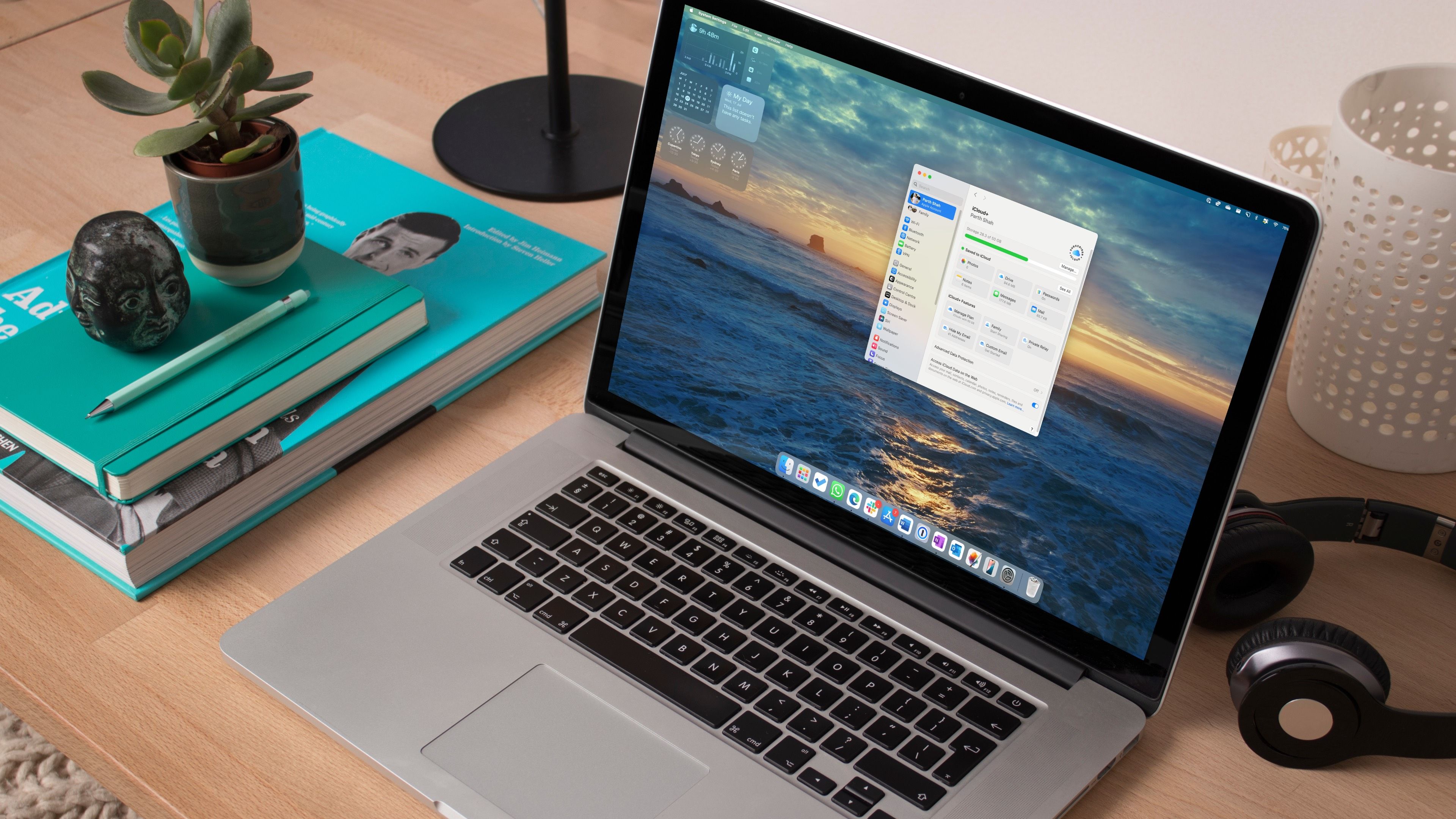
Related
Uncovered tips for increasing Mac productivity with these 10 tricks
Use these time-saving tips that are hidden and don’t appear on your Mac screen to boost your productivity
5. Hot Corners
Quick shortcuts using your mouse
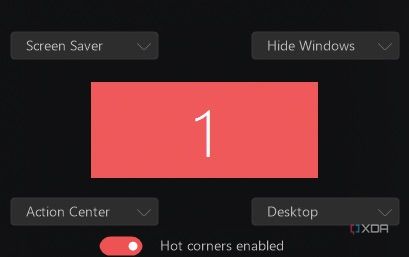
The feature of Hot Corners has been featured on mac OS for a long time. The first-party functionality of mac OS is highly beneficial for enhancing productivity and speeding up computer processing. By using this feature, you can customize The appearance of your Mac screen by assigning a shortcut, app, or function to each corner. The mouse pointer can be positioned in the upper corner to activate the function. Although it saves time when using a MacBook or other smaller displays, its usage is significantly reduced when coupled with an ultrawide monitor
This is mainly because the distance between icons and buttons to access basic actions like quickly jumping to the desktop or switching between open apps and desktops can be problematic on large monitors. Tasks like these can be significantly simplified With the help of Hot Corners. I have arranged the settings as follows: a quick note to be taken in the bottom-right corner, Mission Control displayed on the top right, the desktop shown on my left and locking it on its top left. Mission Control enables users to switch between various apps and desktops on their Mac, even For non-experts. The next time I want to do something similar, I can hover my mouse over a corner of the screen
At times, I find myself quickly wishing to look at a desktop widget. The desktop is displayed in one of the corners because of This reason. You can even mark a corner to open an app You use often. I can assure you, once you start using Hot Corners, there’s no turning back. There’s no doubt that productivity will be enhanced
4. Window Resizing
Snap ’em windows!
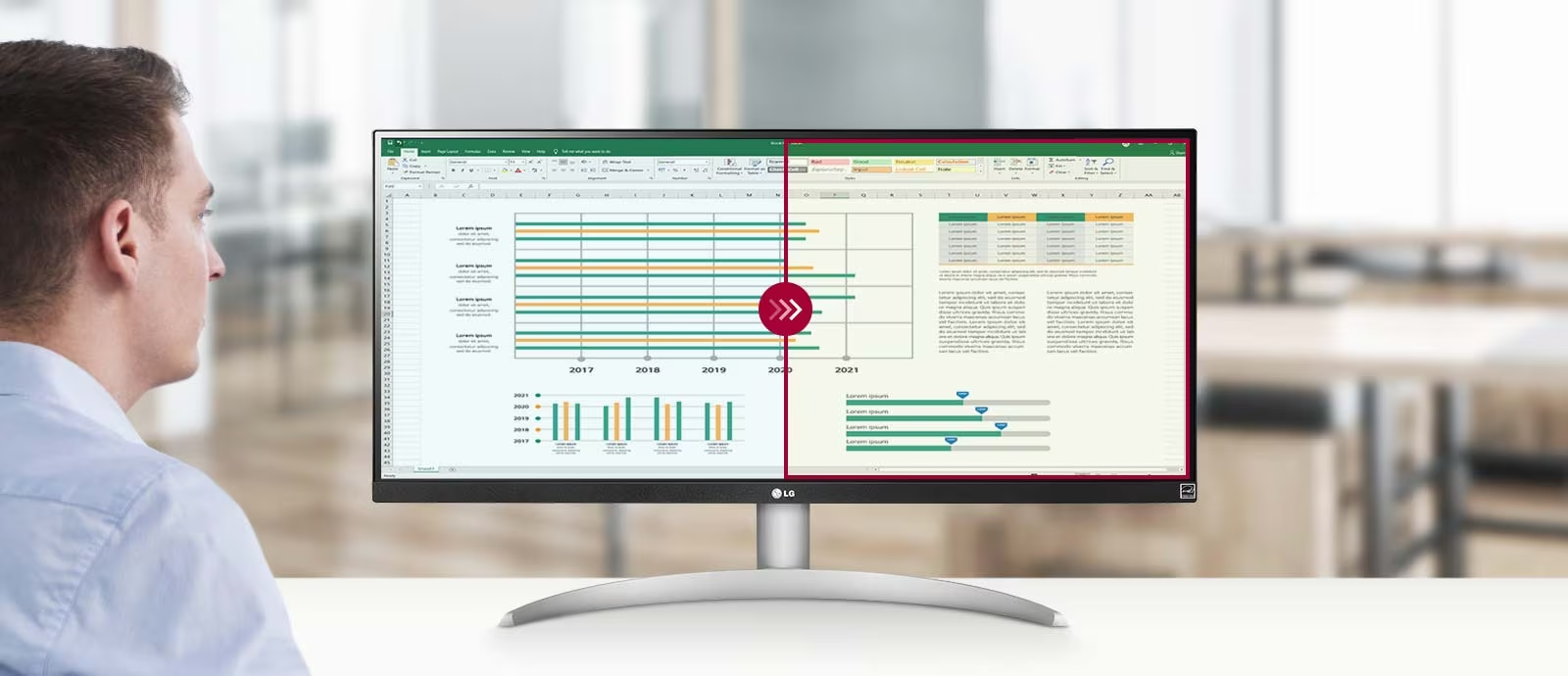
The fact that a basic feature like this was only introduced with mac OS S equoia is quite surprising. Before mac OS was released, it was not possible to capture windows in half or any other part of the screen. Windows has a simple feature that has been in use for quite some time. Fortunately, the feature has been introduced and allows more users to enjoy multitasking on large ultrawide monitors by simply snapping windows to the display’s edges
This is done by opening an app, dragging it to The corner of The screen, and sliding into a small window where it stays on The edge. You can do the same thing with other apps and they will automatically install. I’m content that the feature is now a built-in option, but the execution is somewhat disappointing. The apps’ border is a small one, which is not an efficient use of space. In addition, snapping a window into e. G, an attic window is very difficult to get right holding the window and then just release the mouse click at that precise moment
In contrast, an alternative app called is available Magnet A service that I utilized before mac OS S equoia enabled the feature. It performs exceptionally well, surpassing even the first-party feature. With the addition of more snapping options, users with ultrawide monitors can choose between stacking up to six windows instead of four natively supported ones
3. Use BetterDisplay
Change that DP I
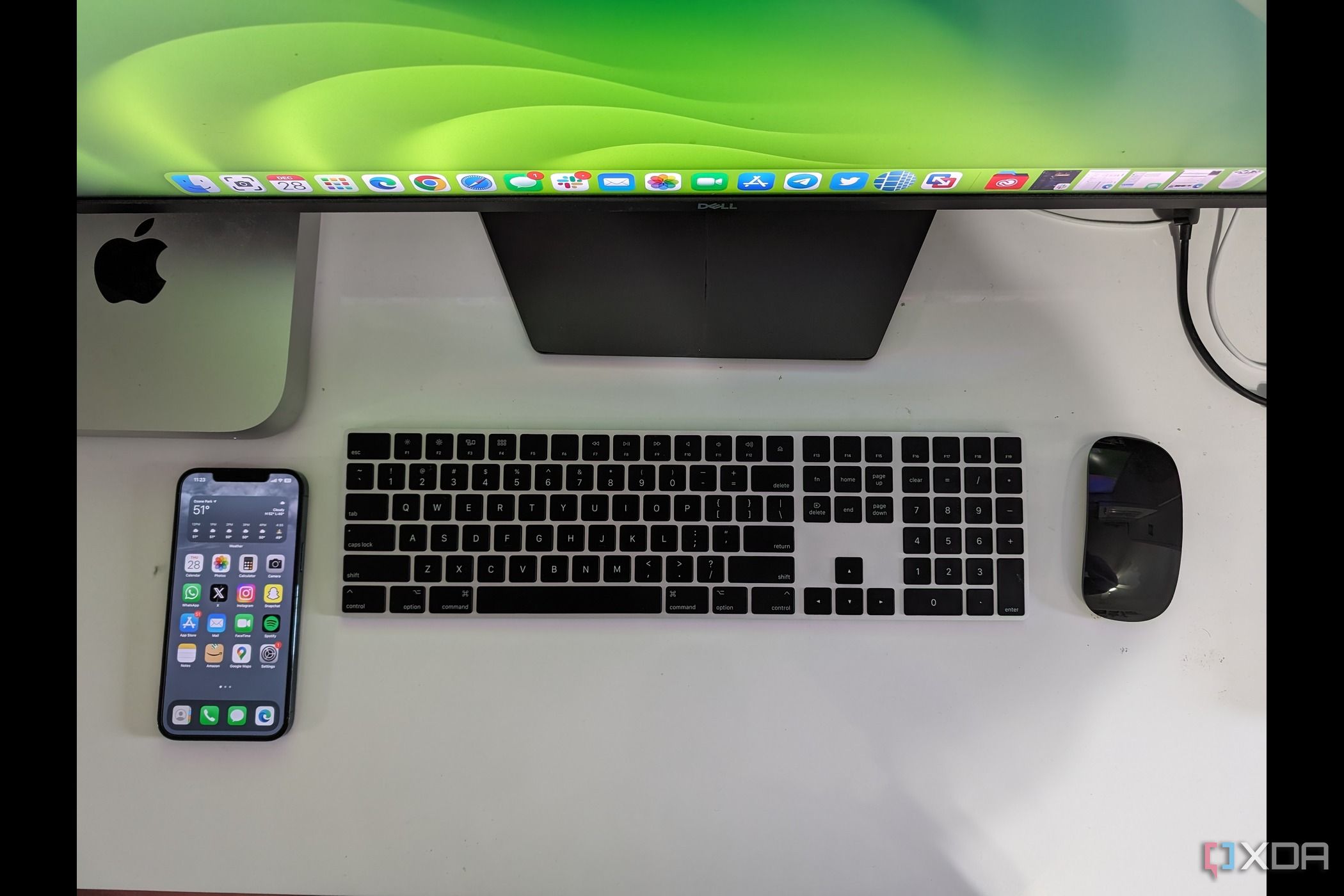
Some of the Best ultrawide monitors Mine and others display images with a resolution of 3440 x 1440. The difficulty is that this type of resolution is not present on mac OS itself. The scaling may seem unusual when connecting a 1440p ultrawide monitor to your Mac. A low DP I can lead to A poor viewing experience and blurry parts of the screen. The experience is completely unsatisfactory, especially after paying for a high-resolution ultrawide monitor. Don’t worry, though. This problem can be resolved with a straightforward approach
The only thing you need to do is use your Mac. BetterDisplay is an app that allows you to select custom resolutions that are not supported by mac OS, but can improve graphics performance when connected to an ultrawide monitor. After installing the app, navigate to the DP I options and choose the one that matches your monitor’s resolution. The best resolution for my LG 34-inch ultrawide monitor is 2752 1152. If you change the resolution of your screen, there will be a significant difference in the appearance of elements before and after you switch it
BetterDisplay is a must-try for any photo or video editor. Thank me later
2. Add widgets to the desktop and make it more accessible
Information at your fingertips

Generally speaking, I don’t find widgets appealing. They have been around for a while, but I can’t seem to find them on my iPhone or Android phone. I’m not fond of having too many elements on my screen, which can drain my battery faster. But on mac OS, the reverse is true. The desktop’s vast surface area makes it appear unremarkable and unsophisticated. Seeing this, I immediately decided to add widgets to my Mac’s desktop; it turned out great

Related
What are the characteristics of Mac OS widgets and how can they be utilized?
Macs running mac OS B ig Sur and later versions come with some clever widgets. Discover how to use them and what they can actually do
I have three widgets on my desktop that I use constantly. I live in a region that has erratic precipitation, so The first one is The standard weather indicator to determine when it’s raining outside. One of the most useful widgets for me is the battery widget. My AirPods case and individual earbuds are displayed in This widget, in addition to showing the battery level of my Mac. There’s a Reminders widget that allows me to add all my tasks for the day. To put it differently, I treat it as a list of tasks to complete. The Hot Corners shortcut is my go-to for quickly accessing widgets on the desktop, as I did previously. It’s effortless to mark off my tasks in this manner once I finish them
There are a multitude of widgets to choose from, and some of them will undoubtedly enhance your productivity when used correctly
1. Minimize the docking area
Obtain your preferred applications rapidly and easily

Mac OS, Like all OS es, has a number of apps that are necessary to have. With an increase in computer usage, you may find yourself installing additional apps that can enhance your work efficiency. Ideally, these apps should be accessible at all times with ease. If your Hot Corners are completely filled, The Mac’s persistent dock is The most suitable way to do it. Don’t worry If there’s no more room on your dock either. With a basic hack, you can add more apps to the dock

Related
What are the 10 apps you need on your new Mac?
Do you have a Mac? Consider These 10 third-party apps that are indispensable
Navigate to the System Settings and proceed to “Advanced” Desktop & Dock Section. Subsequently, you can adjust the size of the dock by moving the slider down. By Doing this, the dock will automatically take up more space for newer apps. The higher DP I of an ultrawide monitor makes A small dock look cleaner. Depending on your preference, You can also turn off/on the display of your most used or recent apps in the dock. My preference for the apps I use to fill up the empty space on the dock is why I keep it off
The most optimal experience can be obtained with an ultrawide monitor
The numerous shortcomings of mac OS make it impossible to use your ultrawide monitor effectively. Fortunately, there are methods to optimize productivity on a Mac with an ultrawide monitor. Check out Hot Corners and BetterDisplay, Both of which are mind-blowing